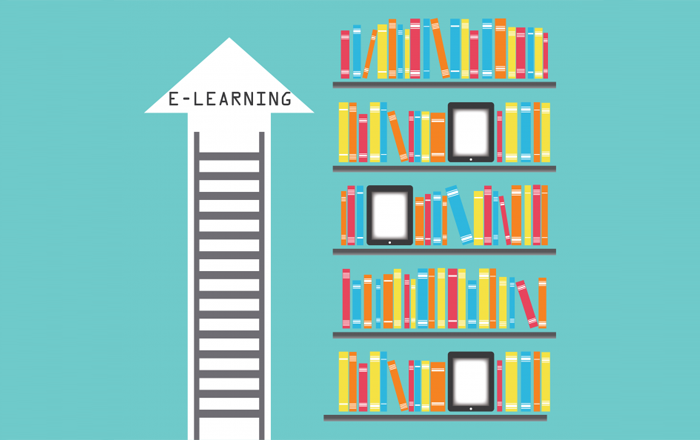您需要制定适当的教学设计策略,以将您的PowerPoint演示文稿转换为参与电子学习课程。开发策略并在PowerPoint中设计故事板后,您需要一个创作工具来开发课程并发布它。
在这里,我将分享要遵循的步骤,以便使用最受欢迎的快速创作工具之一 - articituly Storyline之一转换在PowerPoint中的故事板转换为交互式电子学习课程。
1.开放表达故事情节
2.点击新项目

3.选择插从菜单中单击新幻灯片。

4.选择进口并且你可以通过选择来浏览PowerPoint微软幻灯片软件图标。

那么选择和打开您要转换的PowerPoint文件。

6.然后,单击进口再次按钮在故事情节中查看它。

7.现在,如有必要,您可以调整对齐。
8.要添加交互,请选择插从菜单中单击新幻灯片。

9.选择模板并选择最佳互动从下拉菜单。

10.现在,你可以选择和进口适用于内容的模板。

11.导入模板后,您可以添加内容或更新它们。

12.要添加评估,请选择插从菜单中单击新幻灯片。

13.选择测验并选择评估类型及其模板从顶部的标签按钮。

14.然后,单击“插入”。
15.现在,添加问题文本和选项文本。
16.故事情节提供反馈文本正确的和不正确默认情况下答案。如果需要,您可以插入自己的反馈文本。

17.然后,点击保存并关闭。

18.发布,选择家从菜单中单击发布。

19.然后,选择一个选项来发布您的课程。

20.然后,根据您的要求配置播放器LMS设置。例如,当学习者在测验中得分指定的数字点时,课程状态可以设置为“已完成”。或者,您可以以这样的方式配置设置,即当学习者访问所有幻灯片时,课程状态显示为“已完成”,无论是否通过测验,都无论是否通过Quiz。

除了所有这些外,您还可以添加视频,记录自己的叙述并执行屏幕捕获以增强您的电子学习课程。
就是这样!您的PowerPoint StoceBoard已被转换为电子学习课程。希望你能找到这个博客信息。分享您的观点。