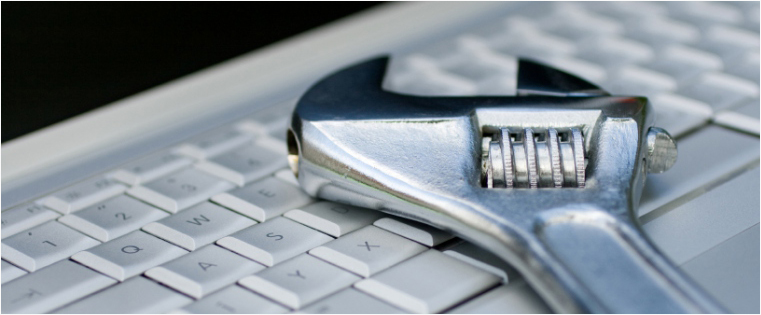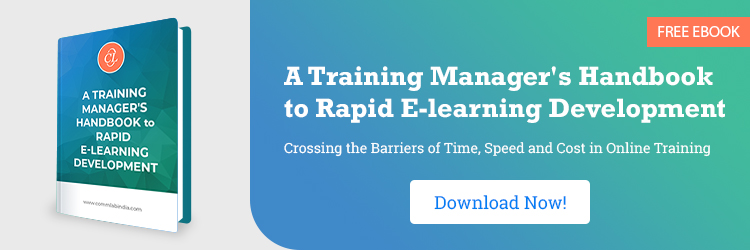您是否在您的组织中引入了新的软件应用程序?你是否想知道如何以最理想的方式培训全球员工?课堂培训可能会导致后勤和财务上的噩梦。如何克服这些问题,有效地培训员工,使他们能够在没有进一步培训干预的情况下使用工具?
模拟
电子学习通过“观察-尝试-做”模拟为这个问题提供了最好的答案。
这些模拟学习者提供了机会观看,并成为与软件工具熟悉 - 做什么,怎么做,要选择哪个选项,如何进行等。
在Try部分中,学习者有机会通过在模拟环境中完成整个步骤来实际使用工具,并有提示来指导他们。这样,他们就能获得使用工具的实际经验,并能够实时执行。
如果你的过程涉及一组不同的谁被分配不同的角色,有不同的功能(如人力资源经理,经理,并在绩效管理系统的员工)的用户,您可以根据自己的角色你的e-learning课程分成不同的模块。这将确保学生熟悉自己的过程的一部分,而不由整个过程中被淹没。
你甚至可以开始你的电子学习与短视频告诉学生什么模拟是所有关于课程 - 它将如何帮助他们在哪些方面。
Adobe Captivate
各种电子学习创作工具提供这种“观察-尝试-做”功能,但是Adobe Captivate是最有效的,易于使用的软件模拟工具之一。
如何使用adobecaptivate快速编写电子学习课程?
如何开始?
只需在后台运行工具并启动软件应用程序。这需要2个步骤。
步骤1:启动Adobe Captivate,在“Create New”下选择“Software Simulation”。

步骤2:选择“屏幕区域”选项以指示要捕获的屏幕操作。您可以使用“Custom Size”选项设置捕获区域的尺寸。点击“记录”开始记录屏幕截图。

你可以开始执行在软件中所需的步骤被捕获。(确保所有其他应用程序/弹出窗口都被关闭,就好像它们在执行过程中出现,他们也将被捕捉。)
如何停止?
把整个过程都记录下来。一旦所有的步骤都完成了,按下键盘上的“结束”按钮将停止捕获过程。按F12键可以预览幻灯片。
输出
adobectivate将每次鼠标点击捕捉为单独的幻灯片,并提供默认的高亮框、标注和消息框。
- 高亮框用于高亮显示屏幕上的元素,如按钮、图标、文本字段等。
- 标注用来提供适当的指导。(例如:“单击下一步继续”,“突出显示的区域中输入名称”,等等。“通过点击日历图标选择结束日期”)
- 消息框用于向学习者提供附加信息。(例子:你的申请会被转给你的人力资源经理。检查你的收件箱,查看更多的通知。)
所有这些元素都是可编辑的,这使得这个工具是一个快速和有效的选择。不需要的屏幕可以被删除,高亮框可以被移动,它们的颜色、宽度等也可以被编辑。
即使是标注和消息框也可以定制相关的文本、字体颜色、样式、背景颜色等。
例子截图


这些屏幕截图可以用来构建模拟,为学习者提供准确的外观和感觉,并在一个易于理解的、实时的环境中提供必要的步骤,使学习更有效。
如果需要,它们还可以转换成视频,可以嵌入到电子学习课程中,作为快速参考帮助。

因此,Abode Captivate是一个非常有效的,易于使用的软件模拟工具。它节省了开发时间和精力,并提供了快速的可伸缩性。操作和定制都非常简单。事实上,那些对工具有实际想法的人可以很容易地完成捕获,而不是开发人员。
翻译也很容易。如果你有多种语言的工具,屏幕截图可以由专家快速完成,只需要将标注和消息框中的文本翻译成所需的语言。
希望您在使用adobecaptivate培训全球员工的新软件应用程序方面有丰富的经验。