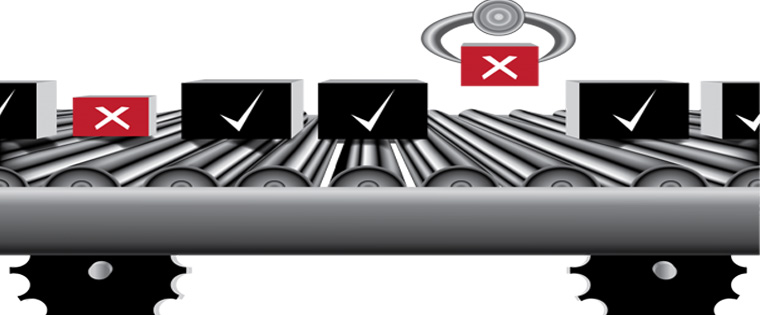为电子学习课程设计一个用户友好的菜单非常重要,因为它可以帮助学习者通过课程轻松导航,并快速找到他们想要的信息。
虽然表达故事情节提供默认菜单,但您可能希望为您的电子学习课程提供自定义菜单。在此帖子中,我们将看到如何自定义清晰度故事情节中的菜单。让我们检查一个示例场景。
菜单幻灯片包含4个按钮。当学习者点击一个按钮时,课程将导航到相应的场景。在每个场景的最后一个幻灯片中,学习者将被引导回菜单幻灯片,相应的按钮将改变为访问状态并突出显示。
以下是根据此功能自定义菜单所涉及的步骤。
步骤1:使用可点击按钮创建菜单幻灯片,如屏幕截图所示。

第2步:转到幻灯片属性并更改当Revisiting属性“恢复已保存状态”时更改。

第3步:添加突出显示每个按钮的状态。当时间轴开始时,将突出显示初始状态的第一个按钮。

第四步:为每个按钮创建分支场景。

第5步:添加触发器按钮1在学习者点击它时转到相应的场景。

将类似的触发器添加到按钮2,按钮3和按钮4。
第6步:为每个场景创建布尔变量,初始值为false。

这里为四个场景创建了四个变量 - var_scene1,var_scene2,var_scene3和var_scene4。
第7步:转到Scene1中的最后一个幻灯片并添加以下触发器。
当时间轴开始时,将var_scene1调整为true。

学习者单击下一个按钮时跳转到菜单幻灯片。

为所有场景重复此步骤。
第8步:转到菜单幻灯片并添加以下触发器。
触发1:改变状态按钮2.突出显示时间轴开始时,如果var_scene1.是真的。

触发器2:改变状态按钮1如果时间轴开始,则访问var_scene1.是真的。

如果菜单幻灯片的时间轴开始,则将类似的触发器添加到按钮2,按钮3和按钮4,如果菜单幻灯片的时间轴开始。触发器的顺序将是相同的。
发布或预览课程并查看输出。

这是我们如何使用突出显示的按钮在铰接故事情节中定制菜单幻灯片。希望你发现这篇文章有用。此外,这里是另一个突出显示的帖子如何在铰接故事情节中显示或隐藏菜单。分享你的想法。