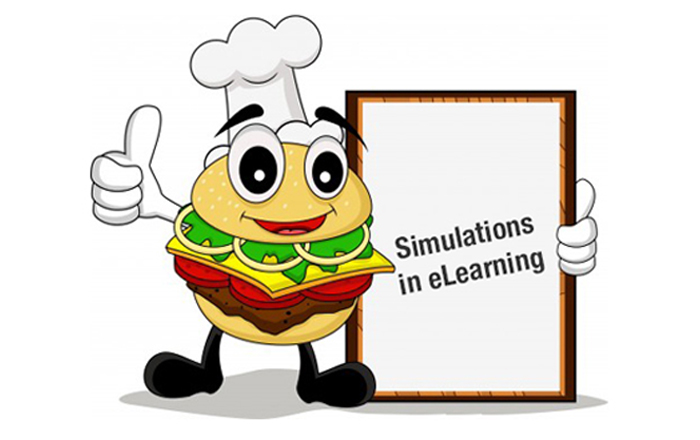在课堂上,如果你正在教授软件,并希望该教程被记录,屏幕捕捉工具,如adobectivate, Lectora和Camtasia可以帮助你捕捉和记录电脑屏幕上的任何东西。在清晰的故事情节中,使用“观察-尝试-做”的方法很容易创建屏幕播放视频和软件模拟。
在这个博客中,我们将看到如何使用清晰的故事线工具记录软件培训的模拟。
步骤1:
如果您已经录制或正在使用现有项目,请单击home选项卡下的Record屏幕。

我使用录制屏幕按钮的下降淹没箭头来转换录制在其他尝试和文本模式。
步骤2:
点击记录屏幕上的选项,故事情节窗口消失,启动屏幕记录器。你可以使用齿轮图标,如果你想调整你的编码。

步骤3:
一旦你的录制完成,你可以改变你的视频默认标题的名称为你的选择。
![]()
步骤4:
有了清晰的故事情节,你可以通过以下方式呈现录制的视频:
1.幻灯片上的视频:您可以将捕获的录音作为全动态视频插入到单个幻灯片上。
2.一步一步的幻灯片:将屏幕记录嵌入到项目中的第二种方法是在清晰的故事情节中选择“一步一步的幻灯片”选项。“一步一步的幻灯片”选项包括3个选项,查看模式步骤,尝试模式步骤,测试模式步骤。
在这个博客中,我们将看到如何一步步展示幻灯片。从记录屏幕下拉列表中,我选择了View模式步骤来向用户/学习者演示软件。从语言选项中选择特定的语言,以便为录音添加字幕。完成后单击OK按钮。

步骤5:
一旦你完成了视图模式,你可以给你的学习者一个机会在试模式并将属性设置为前面的值。请看下面的图片。

注意:
- 如果你在幻灯片外面找到了文本框,你只需要把它放在一个特定的文本区域。
- 如果你不希望像这样的反馈弹出:正确和不正确或提示弹出,你必须删除这些层。
- 应用触发器作为跳转到下一张幻灯片的热点,也将热点调整到微粒区域。
- 根据您的要求,您可以更改callout的字体和颜色。
步骤6:
一旦你完成了尝试模式,你可以测试你现在应用你的知识测试模式没有说明。如果你在完成这个挑战时遇到困难,可以使用反馈弹出窗口,并像之前一样设置属性。请看下面的图片。

这些是在清晰的故事情节中创建“幻灯片记录”的步骤。如果您在录制屏幕时使用了任何技巧,请与我们分享。